반응형
앞에서 BR*Tools Studio를 설치해 보았는데 Upgrade와 실행방법에 대해 간략히 살펴 보겠습니다.
먼저 BR*Tools Studio의 실행은 설치 폴더에서 server.csh(또는 server.cmd)를 실행한다. 이때 아래 화면과 같이 새로운 서버 버전을 찾았다는 메시지가 나오면 Upgrade를 실행할 수 있습니다.

- BR*Tools Studio의 upgrade
먼저 실행중인 BR*Tools Studio를 완전히 종료시킵니다.
설치때와 마찬가지로 setup.csh(또는 setup.cmd)를 실행합니다.
위 화면에서 Upgrade를 클릭합니다.
설치할 버전을 확인하는 화면이 나오고 실행하면 upgrade가 완료됩니다.

- BR*Tools Studio의 실행
다시 BR*Tools Studio Server를 실행시킨 후(server.csh) 웹브라우저에서 다음과 같이 접속합니다.
https://서버이름 또는 IP주소:8888/studio
아래와 같이 인증서 관련 문제가 뜨는데 무시하고 "이 웹 사이트를 계속 탐색합니다."를 눌러 계속 진행합니다. 웹브라우져 버전에 따라 이 메시지가 보이는 화면은 약간씩 다릅니다.
https대신 http를 사용하는 방법은 마지막에 살펴 보겠습니다.

그러면 다음과 같이 ID와 password를 입력하는 화면을 볼 수 있습니다.
ID는 Administrator(대소문자 구분), Password는 설치시 입력했던 값입니다.

그러면 다음과 같이 BR*Tools Studio의 Landscape 초기 화면을 볼 수 있습니다.
이 화면에서 왼쪽 Server Status는 모두 빨간색입니다. 이것은 BR*Tools Studio Server의 상태를 나타내는 것입니다.

그러면 화면 가운데 Server의 Startup을 눌러 BR*Tools Studio Server를 실행합니다.

이제 아래와 같이 Server가 실행되고 있음을 볼 수 있습니다.

이제 관리할 대상을 추가해 보겠습니다.
Instance의 Create를 누르면 다음과 같이 등록할 수 있는 화면이 나옵니다.

BR*Tools Studio가 설치된 서버의 DB를 연결한다면 Name만 주면 되고, 원격 서버에 접속할 경우에는 Remote에 다음과 같이 입력해 줍니다.
/usr/sap/rsh <HOST> -l <USER>
그러면 해당 Instance의 Administrator 정보를 입력하는 화면이 나옵니다.
여기에 정확한 값을 입력해 주고 Confirm을 누르면 Instance의 생성이 완료 되었습니다.

이제 왼쪽의 Instance에 방금 생성한 Instance 항목이 보입니다.

해당 항목을 선택하고 Go를 누르면 해당 Instance로 접속할 수 있습니다.
아래 화면은 Instance로 접속했을때의 초기 화면입니다.
앞에서와 달리 BR*Tools Wizard와 Administration이라는 tab이 보입니다.
Administratoion은 BR*Tools Studio를 사용할 사용자관리, 권한 관리등을 할 수 있는 부분들이고
BR*Tools Wizard는 BR*Tools를 이용한 여러가지 기능을 실행시키는 부분입니다.
각 탭별 현재 지원되는 기능들을 볼 수 있습니다.


각각의 기능들은 직관적이기 때문에 한 번씩 실행을 눌러 보면 그 기능과 사용법을 쉽게 알 수 있습니다.
- HTTP 사용하기
BR*Tools Studio는 기본적으로 https를 사용하도록 설정되어 있습니다. 하지만 이 인증서가 공인되지 않은 기간에서 발급 받은 경우 접속시 경고메시지가 뜹니다. 공인된 기간에서 발급 받을 경우 비용이 들어갑니다.
Test 시스템의 경우 https대신 http를 사용하도록 설정을 바꿈으로써 이 경고메시지가 더 이상 뜨지 않게 만들 수 있습니다.
http를 사용하도록 설정하는 방법은 BR*Tools Studio가 설치된 폴더에서 config/https-web-site.xml 파일의 내용을 다음과 같이 수정하면 됩니다.
<?xml version="1.0" standalone="yes"?>
<web-site port="8888" display-name="SAP BR*Tools Studio">
<default-web-app application="global" name="studio" root="studio"/>
</web-site>
지금까지 간단히 BR*Tools Studio의 실행 방법을 살펴 보았습니다.
먼저 BR*Tools Studio의 실행은 설치 폴더에서 server.csh(또는 server.cmd)를 실행한다. 이때 아래 화면과 같이 새로운 서버 버전을 찾았다는 메시지가 나오면 Upgrade를 실행할 수 있습니다.

- BR*Tools Studio의 upgrade
먼저 실행중인 BR*Tools Studio를 완전히 종료시킵니다.
설치때와 마찬가지로 setup.csh(또는 setup.cmd)를 실행합니다.
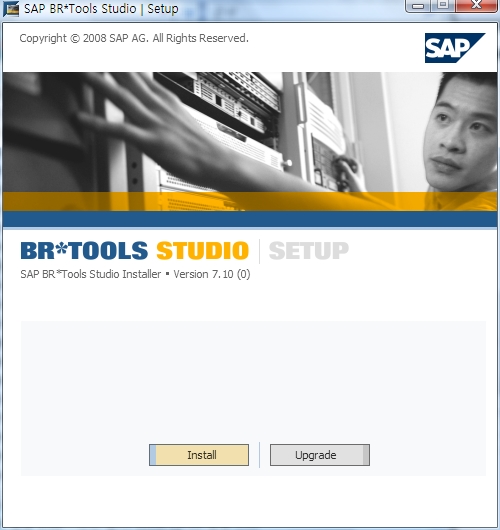 |
위 화면에서 Upgrade를 클릭합니다.
설치할 버전을 확인하는 화면이 나오고 실행하면 upgrade가 완료됩니다.

- BR*Tools Studio의 실행
다시 BR*Tools Studio Server를 실행시킨 후(server.csh) 웹브라우저에서 다음과 같이 접속합니다.
https://서버이름 또는 IP주소:8888/studio
아래와 같이 인증서 관련 문제가 뜨는데 무시하고 "이 웹 사이트를 계속 탐색합니다."를 눌러 계속 진행합니다. 웹브라우져 버전에 따라 이 메시지가 보이는 화면은 약간씩 다릅니다.
https대신 http를 사용하는 방법은 마지막에 살펴 보겠습니다.

그러면 다음과 같이 ID와 password를 입력하는 화면을 볼 수 있습니다.
ID는 Administrator(대소문자 구분), Password는 설치시 입력했던 값입니다.

그러면 다음과 같이 BR*Tools Studio의 Landscape 초기 화면을 볼 수 있습니다.
이 화면에서 왼쪽 Server Status는 모두 빨간색입니다. 이것은 BR*Tools Studio Server의 상태를 나타내는 것입니다.

그러면 화면 가운데 Server의 Startup을 눌러 BR*Tools Studio Server를 실행합니다.

이제 아래와 같이 Server가 실행되고 있음을 볼 수 있습니다.

이제 관리할 대상을 추가해 보겠습니다.
Instance의 Create를 누르면 다음과 같이 등록할 수 있는 화면이 나옵니다.

BR*Tools Studio가 설치된 서버의 DB를 연결한다면 Name만 주면 되고, 원격 서버에 접속할 경우에는 Remote에 다음과 같이 입력해 줍니다.
/usr/sap/rsh <HOST> -l <USER>
그러면 해당 Instance의 Administrator 정보를 입력하는 화면이 나옵니다.
여기에 정확한 값을 입력해 주고 Confirm을 누르면 Instance의 생성이 완료 되었습니다.

이제 왼쪽의 Instance에 방금 생성한 Instance 항목이 보입니다.

해당 항목을 선택하고 Go를 누르면 해당 Instance로 접속할 수 있습니다.
아래 화면은 Instance로 접속했을때의 초기 화면입니다.
앞에서와 달리 BR*Tools Wizard와 Administration이라는 tab이 보입니다.
Administratoion은 BR*Tools Studio를 사용할 사용자관리, 권한 관리등을 할 수 있는 부분들이고
BR*Tools Wizard는 BR*Tools를 이용한 여러가지 기능을 실행시키는 부분입니다.
각 탭별 현재 지원되는 기능들을 볼 수 있습니다.


각각의 기능들은 직관적이기 때문에 한 번씩 실행을 눌러 보면 그 기능과 사용법을 쉽게 알 수 있습니다.
- HTTP 사용하기
BR*Tools Studio는 기본적으로 https를 사용하도록 설정되어 있습니다. 하지만 이 인증서가 공인되지 않은 기간에서 발급 받은 경우 접속시 경고메시지가 뜹니다. 공인된 기간에서 발급 받을 경우 비용이 들어갑니다.
Test 시스템의 경우 https대신 http를 사용하도록 설정을 바꿈으로써 이 경고메시지가 더 이상 뜨지 않게 만들 수 있습니다.
http를 사용하도록 설정하는 방법은 BR*Tools Studio가 설치된 폴더에서 config/https-web-site.xml 파일의 내용을 다음과 같이 수정하면 됩니다.
<?xml version="1.0" standalone="yes"?>
<web-site port="8888" display-name="SAP BR*Tools Studio">
<default-web-app application="global" name="studio" root="studio"/>
</web-site>
지금까지 간단히 BR*Tools Studio의 실행 방법을 살펴 보았습니다.
반응형


