'분류 전체보기'에 해당되는 글 38건
- 2008.12.17 종이모형 - 하트모양 크리스마스 장식 3
- 2008.12.15 종이모형 - 굴뚝으로 들어가는 산타할아버지
- 2008.12.12 Gmail 지메일에서 미국내 SMS 무료로 보내기
- 2008.12.12 SAP 고객을 위한 Oracle Metalink User 2
- 2008.12.12 종이모형 - 산타할아버지 모자, 수염 1
- 2008.12.10 실시간 금(광물) 가격
- 2008.12.10 실시간 환율 정보
- 2008.12.10 실시간 세계 주식 지수 8
- 2008.12.03 Foxit Reader 3.0 한글 메뉴 2
- 2008.12.01 SAP BR*Tools Studio upgrade 및 실행
이번에도 간단히 만들 수 있는 것으로 선택을 했습니다. 거기다 장식용으로 달아 둘 수도 있어 좋은 것 같네요.
하트모양 크리스마스 장식 PDF 다운받기
전체 6장으로 되어 있고 만드는 시간은 1시간 정도였습니다.
가운데 리본 모양을 예쁘게 만드는게 쉽지 않네요.
앞뒷면이 동일한 모양이고 가운데 하트도 볼록한 입체형태입니다.

지난 번 보다 좀 더 쉬운 모형으로 아이들과 같이 오리고 붙일 수 있어 더 좋은 것 같습니다.
단순하지만 크리스마스 트리도 있고 산타할아버지도 있어서 이번 것 역시 아이들이 무척 좋아하네요.
만드는데 걸린 시간은 약 1시간 정도..
역시 Canon site에서 다운 받을 수 있습니다.
PDF다운 받기

그래도 혹시 미국에 거주하거나 지인이 있으신 분들은 이걸 사용하시면 좋을 것 같아 설정하는 방법을 소개합니다.
SMS를 보내는데 대한 비용은 따로 명시가 안되어 있는 것을 보니 캘린더에서와 마찬가지로 무료겠죠.
아래 그림에 보시면 "New Labs! Tasks & SMS" 라고 되어 있습니다.
Labs는 Gmail환경이 한글일 경우는 안나타 나네요. 따라서 한글로 설정되어 있는 분은 먼저 영어로 설정을 바꾸셔야 됩니다.
SMS 설정을 위해서는 옆에 있는 Settings를 눌러 설정 페이지로 갑니다.

설정 페이지에서 뒤쪽에 보시면 Labs가 있습니다.
Labs에 보면 여러가지 Gmail에서 사용할 수 있는 추가 기능들이 있습니다. 기본적으로는 모두 disable되어 있습니다.
여기서 아래쪽으로 쭉 내려보시면 그림과 같이 Chat에서 SMS를 보내는 설정을 하는 곳이 있습니다.
여기서 Enable을 선택하고 설정을 저장합니다.

이제 Chat에 와서 SMS를 보내고자 하는 사람에 가 보면 아래 그림과 같이 Send SMS라는 메뉴가 보입니다.

이걸 선택하면 아래와 같이 SMS를 보낼 수 있는 부분이 오른쪽 하단에 생성됩니다.
여기에 원하는 메시지를 작성하고 보내면 됩니다.

만약 한국에서도 지원이 된다면, 그것도 무료로 된다면... 아주 대박이겠네요.
어서 빨리 지원되기를 바래봅니다.
Oracle Metalink는 여러가지 Oracle 관련된 data나 patch들을 받을 수 있는 support 사이트입니다.
http://metalink.oracle.com
이곳은 정식으로 Oracle 제품을 구입하여 사용하는 고객에 한해 ID를 발급받아 사용할 수 있는데요,
SAP를 사용하는 고객들은 SAP에서 제공해 주는 아래의 username를 사용하여 metalink를 이용하실 수 있습니다.
orasupport@sap.com
orasupport2@sap.com
orasupport3@sap.com
패스워드는 아래의 note에서 확인하실 수 있습니다. link가 제대로 되지 않으면 service.sap.com/notes로 가서 조회해 보면 됩니다.
note 758563
패스워드는 정기적으로 변경된다고 하니 위 note에서 먼저 패스워드를 확인하신 후 접속하시기 바랍니다.
물론 위의 note를 조회하기 위해서는 다시 SAP의 Support portal에 접속할 수 있는 ID와 패스워드가 있어야 됩니다.
아래 Canon 사이트에서 출력할 수 있는 PDF와 만드는 방법이 나와 있는 PDF를 다운 받을 수 있습니다.
산타 PDF 다운받기
처음해 보는 것이지만 그렇게 어렵지 않고 2시간 정도에 만들 수 있었습니다.
곰돌이 푸(Pooh)의 친구 이요르(Eeyore)를 모델로 완성된 모형 한 컷.

다음으로 도전해 보려는 것은 한 층 어려운 크리스마스 기차.
여러가지 작은 부품들도 많고 붙이기도 쉽지가 않네요.
이번 크리스마스 전까지 만들 수 있으려나..

크리스마스 기차 다운 받기
관련 업무에 종사하시는 분이 아니면 이런 걸 볼 일이 있을까 싶긴한데, 얼마전 은행에 갔더니 담당자 분이 국내 금 가격이 환율의 영향으로 국제 금 가격의 흐름과 다르게 흘러간다는 걸 보여주더군요. 금에 투자하시는 분이라면 이런 것도 한 번쯤 볼 필요가 있을 것 같습니다.
실시간 금 가격 보기
위 사이트에서 조금만 클릭해 보면 가격흐름을 챠트로 보실 수 있습니다.





앞에서 주간 혹은 월간으로 선택하면 몇년 전부터의 금가격 동향을 보실 수 있습니다.
먼저 Foxit Reader 3.0은 아래 링크에서 다운 받을 수 있습니다.
http://www.foxitsoftware.com/downloads/index.php
Foxit Reader 3.0에서 한글 메뉴를 보면 아래와 같이 제대로 표시 되지 않는 부분이 많습니다.
그 이유는 현재 한글을 표시하는 xml 파일이 Foxit Reader 2.3을 기준으로 작성된 파일이기 때문입니다.
Foxit사 홈페이지에 가 보면 12월 3일 현재 Foxit Reader 3.0 용 한글 번역은 37%정도 진행되고 있습니다.
(1월 6일 현재 2008.1120 버전 65.1%, 2008.1222버전 58.9%입니다.)

물론 전체가 다 번역된 것도 아니고 단어도 임의로 선택했기 때문에 어디까지나 정식 번역본이 나올때까지 임시로 사용하시길 바랍니다.

먼저 BR*Tools Studio의 실행은 설치 폴더에서 server.csh(또는 server.cmd)를 실행한다. 이때 아래 화면과 같이 새로운 서버 버전을 찾았다는 메시지가 나오면 Upgrade를 실행할 수 있습니다.

- BR*Tools Studio의 upgrade
먼저 실행중인 BR*Tools Studio를 완전히 종료시킵니다.
설치때와 마찬가지로 setup.csh(또는 setup.cmd)를 실행합니다.
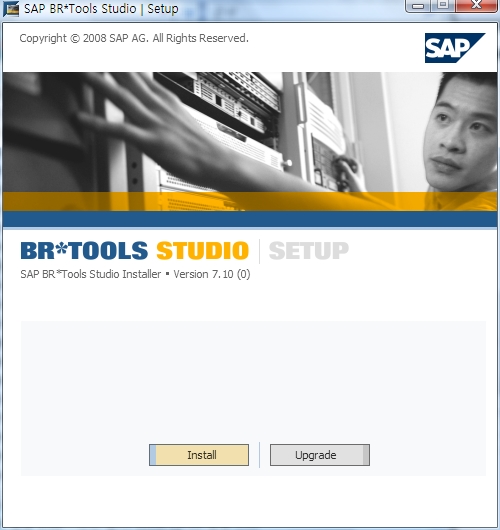 |
위 화면에서 Upgrade를 클릭합니다.
설치할 버전을 확인하는 화면이 나오고 실행하면 upgrade가 완료됩니다.

- BR*Tools Studio의 실행
다시 BR*Tools Studio Server를 실행시킨 후(server.csh) 웹브라우저에서 다음과 같이 접속합니다.
https://서버이름 또는 IP주소:8888/studio
아래와 같이 인증서 관련 문제가 뜨는데 무시하고 "이 웹 사이트를 계속 탐색합니다."를 눌러 계속 진행합니다. 웹브라우져 버전에 따라 이 메시지가 보이는 화면은 약간씩 다릅니다.
https대신 http를 사용하는 방법은 마지막에 살펴 보겠습니다.

그러면 다음과 같이 ID와 password를 입력하는 화면을 볼 수 있습니다.
ID는 Administrator(대소문자 구분), Password는 설치시 입력했던 값입니다.

그러면 다음과 같이 BR*Tools Studio의 Landscape 초기 화면을 볼 수 있습니다.
이 화면에서 왼쪽 Server Status는 모두 빨간색입니다. 이것은 BR*Tools Studio Server의 상태를 나타내는 것입니다.

그러면 화면 가운데 Server의 Startup을 눌러 BR*Tools Studio Server를 실행합니다.

이제 아래와 같이 Server가 실행되고 있음을 볼 수 있습니다.

이제 관리할 대상을 추가해 보겠습니다.
Instance의 Create를 누르면 다음과 같이 등록할 수 있는 화면이 나옵니다.

BR*Tools Studio가 설치된 서버의 DB를 연결한다면 Name만 주면 되고, 원격 서버에 접속할 경우에는 Remote에 다음과 같이 입력해 줍니다.
/usr/sap/rsh <HOST> -l <USER>
그러면 해당 Instance의 Administrator 정보를 입력하는 화면이 나옵니다.
여기에 정확한 값을 입력해 주고 Confirm을 누르면 Instance의 생성이 완료 되었습니다.

이제 왼쪽의 Instance에 방금 생성한 Instance 항목이 보입니다.

해당 항목을 선택하고 Go를 누르면 해당 Instance로 접속할 수 있습니다.
아래 화면은 Instance로 접속했을때의 초기 화면입니다.
앞에서와 달리 BR*Tools Wizard와 Administration이라는 tab이 보입니다.
Administratoion은 BR*Tools Studio를 사용할 사용자관리, 권한 관리등을 할 수 있는 부분들이고
BR*Tools Wizard는 BR*Tools를 이용한 여러가지 기능을 실행시키는 부분입니다.
각 탭별 현재 지원되는 기능들을 볼 수 있습니다.


각각의 기능들은 직관적이기 때문에 한 번씩 실행을 눌러 보면 그 기능과 사용법을 쉽게 알 수 있습니다.
- HTTP 사용하기
BR*Tools Studio는 기본적으로 https를 사용하도록 설정되어 있습니다. 하지만 이 인증서가 공인되지 않은 기간에서 발급 받은 경우 접속시 경고메시지가 뜹니다. 공인된 기간에서 발급 받을 경우 비용이 들어갑니다.
Test 시스템의 경우 https대신 http를 사용하도록 설정을 바꿈으로써 이 경고메시지가 더 이상 뜨지 않게 만들 수 있습니다.
http를 사용하도록 설정하는 방법은 BR*Tools Studio가 설치된 폴더에서 config/https-web-site.xml 파일의 내용을 다음과 같이 수정하면 됩니다.
<?xml version="1.0" standalone="yes"?>
<web-site port="8888" display-name="SAP BR*Tools Studio">
<default-web-app application="global" name="studio" root="studio"/>
</web-site>
지금까지 간단히 BR*Tools Studio의 실행 방법을 살펴 보았습니다.



 lang_ko_kr.xml
lang_ko_kr.xml Prev
Prev

